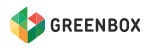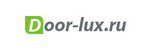Многие предприятия в своей работе используют бронирование – резервирование товаров. Резерв – это определенное количество товара, которое доступно для использования на определенные цели. Резервировать товары можно не только на складе, но и те, которые заказаны поставщику или находятся в пути.
Кроме рассматриваемой нами конфигурации 1С:ERP, механизм резервирование товаров имеется в таких конфигурациях 1С 8.3 как:
- «1С: Управление торговлей» (1С:УТ);
- «1С: Розница»;
- «1С: Комплексная автоматизация» (1С:КА);
- «1С: Управление производственным предприятием» (1С:УПП);
- «1С: Управление небольшой фирмой» (1С:УНФ);
Что такое потребность? Это будущий расход номенклатуры (товара, продукции, материала) с конкретного склада. Цель резервирования в 1С – отгрузить вовремя заданную номенклатуру в определенном количестве.
В конфигурациях 1С, на протяжении времени, использовались различные методики обеспечения потребностей.
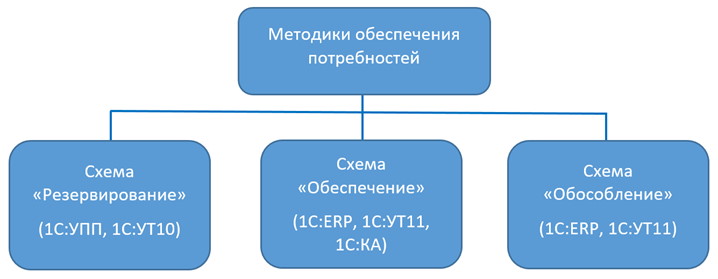
Данный функционал очень удобен, так как позволяет выполнять различные операции с резервами – ставить в резерв, отражать отгрузку зарезервированного товара, снимать с резерва. И все эти операции можно проводить цепочкой на основании каких-либо документов. Процедура резервирования товара в 1С может вызвать вопросы.
Рассмотрим, как работает механизм резервирования в различных конфигурациях 1С и более подробно остановимся на вопросе резервирование 1С ERP.
В данной публикации мы разберемся:
- как можно выполнить резервирование товаров в 1С 8.3;
- какие отчеты имеют информацию о резервах;
- как снимается резерв.
А также остановимся на вопросах, что такое резервирование запасов и резервирование рабочих процессов в 1С.
Чтобы разобраться в вопросе резервирования в 1С 8.3, рассмотрим более наглядно на примерах некоторых конфигураций 1С.
Резервирование товара в 1С УТ
Любая организация, занимающаяся торговой деятельностью, сталкивается с резервированием товаров покупателю. Ситуация с резервом может развиваться двумя путями:
- Товар имеется на складке организации.
- Товара нет в наличии, и он резервируется под заказ.
Наличие товаров пользователь может посмотреть, сформировав отчет «Остатки и доступность товаров» в разделе «Склад».
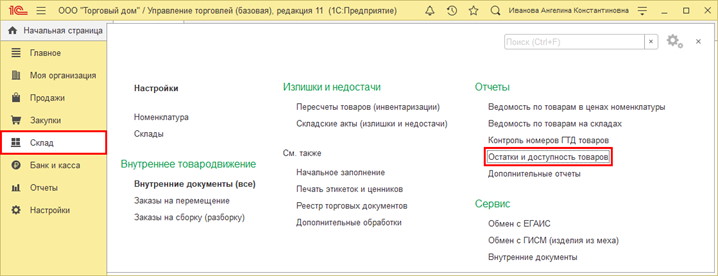
Сформируйте отчет. Пользователь получает информацию о наличии товара, его доступности и остатках, с учетом ожидаемого поступления и расхода.
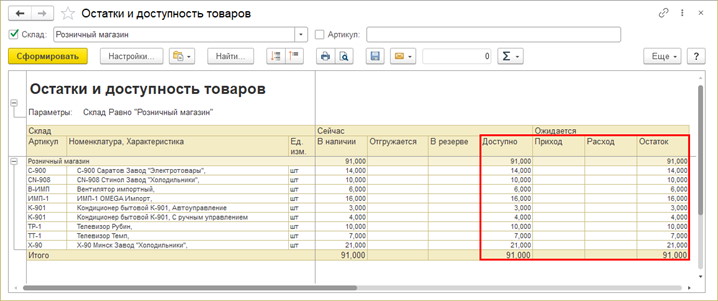
В 1С УТ резервирование товара можно выполнить из документа «Заказ клиента» — раздел «Продажи».
Шаг 1. Создайте и заполните документ «Заказ клиента». Перейдите на закладку «Товары» и нажав кнопку «Обеспечение» выберите команду «Заполнить обеспечение».
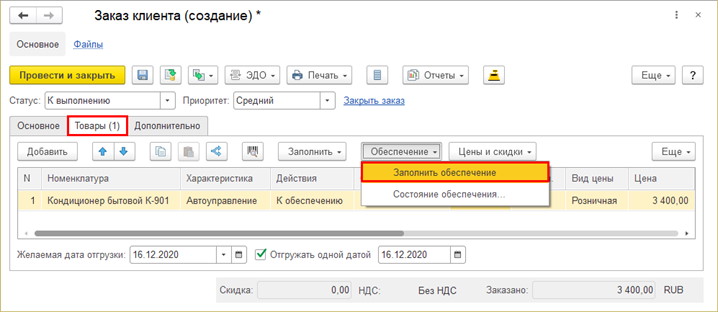
Шаг 2. В открывшемся окне «Заполнение обеспечения и отгрузки», установите галочку «Резервировать на складке» и «К обеспечению». Нажмите «Заполнить».
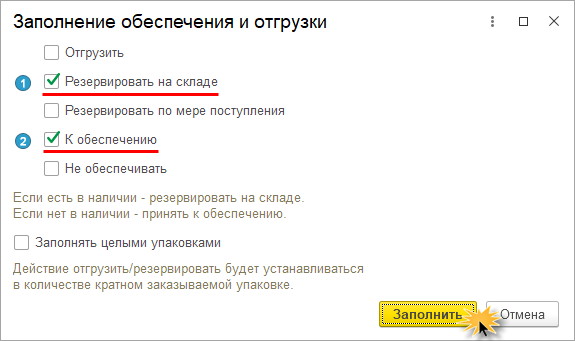
Галочка «Резервировать на складе» создаст резерв из имеющегося на складе остатка, а «К обеспечению» — примет к обеспечению, если нет запаса в наличии.
При проведении документа, товар будет зарезервирован под заказ клиента. В отчете «Остатки и доступность товаров» в графе «В резерве» отражен зарезервированный пользователем товар. Соответственно, количество доступного товара уменьшилось и остатки по отчету отражены с учетом сформированного резерва.
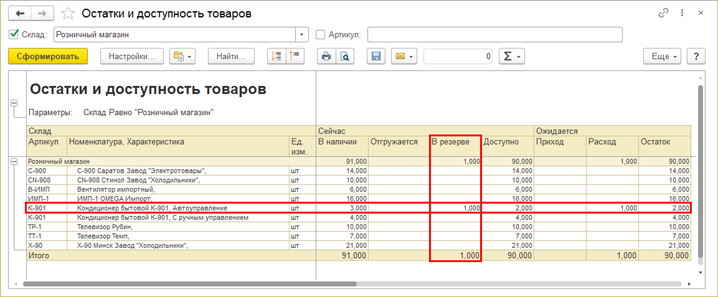
Резервирование товаров в 1С 8.3 возможно не только в 1С: Управление торговлей, но и в конфигурации 1С:Розница.
Резервирование товара в 1С: Розница
Чтобы резервирование товара выполнялось в 1С Розница, необходимо установить соответствующую настройку – раздел «Администрирование» – «Продажи» – «Заказы покупателей» – «Резервирование по заказам покупателей».
Шаг 1. Перейдите в раздел «Администрирование» — «Продажи».
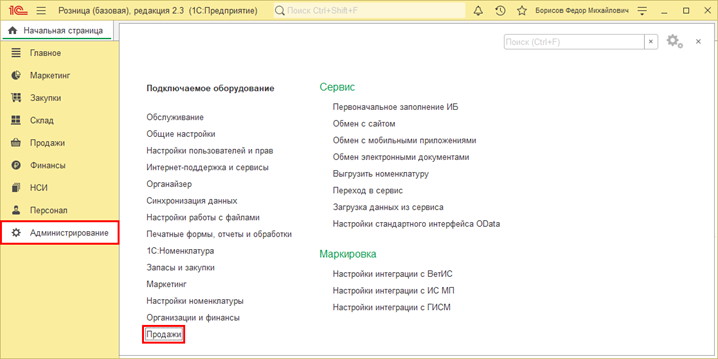
Шаг 2. Разверните подраздел «Заказы покупателей» и установите галочку «Резервирование по заказам покупателей».
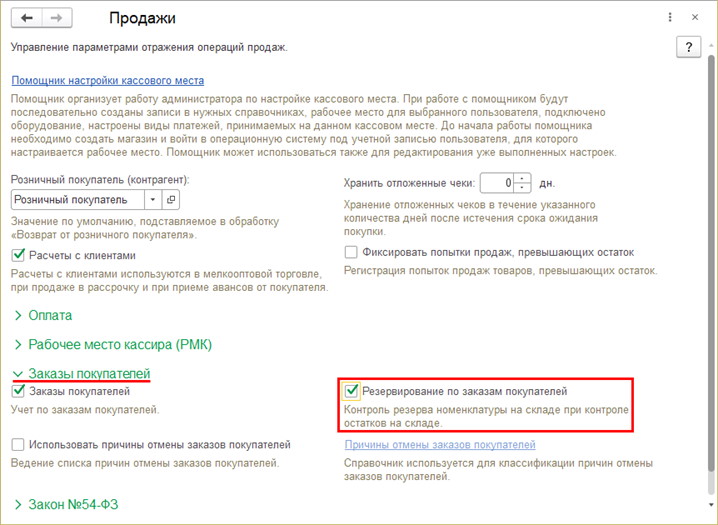
При включении этого функционала, в документе «Заказ покупателя», на закладке «Товары», появится дополнительная графа «Резерв». В кнопке «Резерв» появится команда «Резервировать», но она выделена блеклым цветом – не активна, т.к. резервирование выполняется, путем установления галочки в советующей строке, в графе «Резерв».
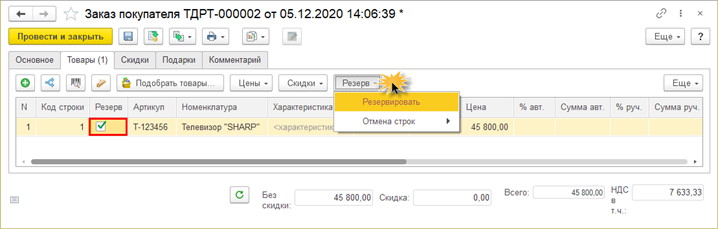
Шаг 3. Создайте документ «Заказ покупателя» в разделе «Продажи», установите галочку в графе «Резерв» и проведите его.
Если посмотреть отчет о движении документа, то увидим, что товар поставлен в резерв.
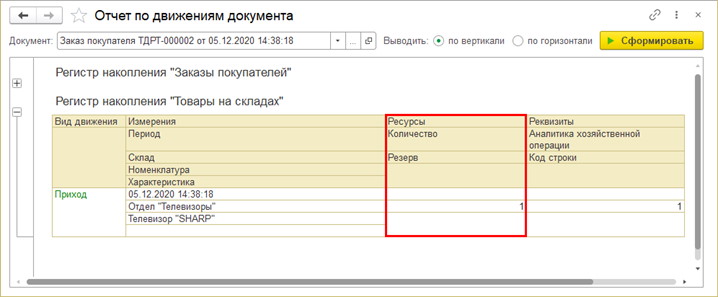
В случае резервирования всего товара в документе, статус состояния доставки примет значение — «Готов к отгрузке». При резервировании товара частично статус будет – «Готов к отгрузке частично».
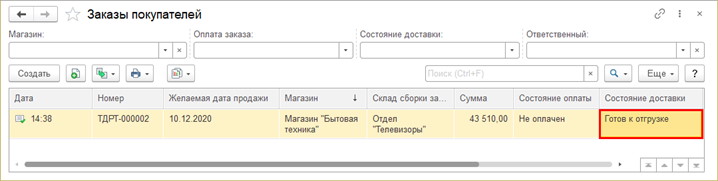
Таким образом выполняется резервирование товара в 1С Розница, редакция 2.3.
Рассмотренные конфигурации, предназначены для торговых организаций. Посмотрим, что предлагают нам другие конфигурации 1С. Рассмотрим на примере 1С УНФ резервирование товара.
Резервирование в 1С УНФ
Схема работы с резервами товаров аналогична рассмотренным выше вариантам. В 1С УНФ резервирование товара выполняется при оформлении заказа контрагентом.
Чтобы включить в 1С УНФ резервирование, необходимо установить настройку – раздел «Закупки» — «Настройки» — «Еще больше возможностей».
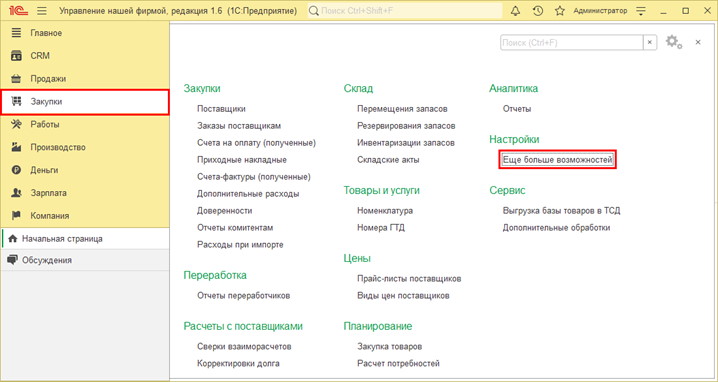
В разделе настроек «Закупки» установите галочку «Резервирование запасов». Следует помнить, что после включения данной настройки и начала работы в программе, впоследствии ее изменить нельзя.
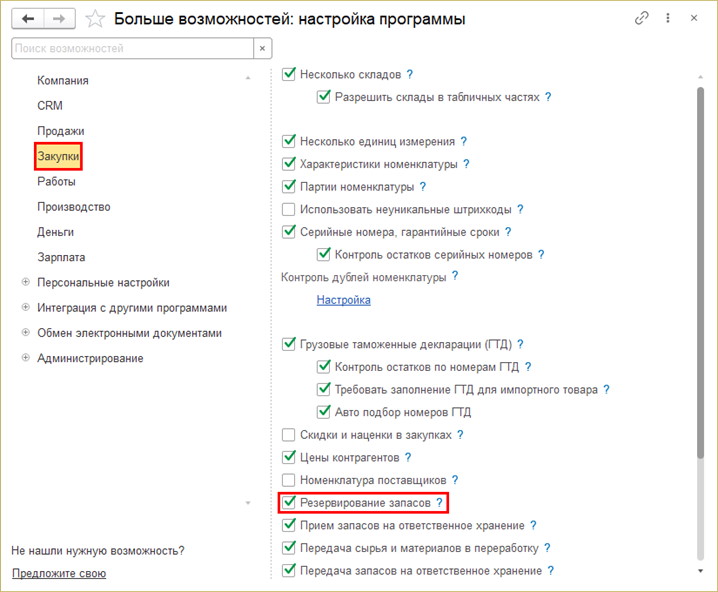
Как происходит резервирование запасов в 1С УНФ? От 1С: Розница и 1С УТ 11.4 резервирование товаров мало чем отличается. Принцип резервирования один.
Шаг 1. Перейдите в раздел «Продажи» и создайте документ «Заказ покупателя».
Заполнив табличную часть на закладке «Товары, услуги» нажмите кнопку «Заполнить» и выберите команду – «В резерв по свободным остаткам».
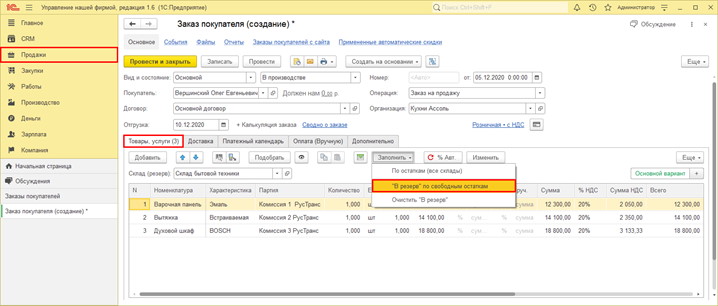
В результате графа «Резерв» заполнится возможными остатками товаров.
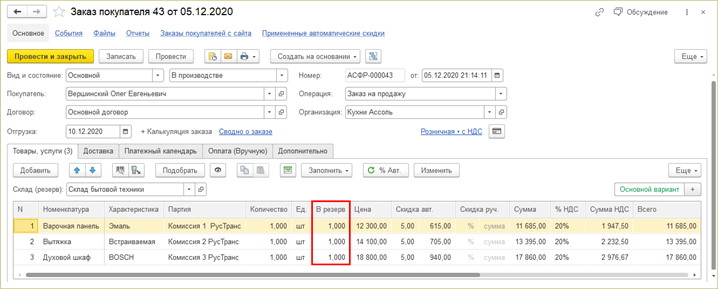
В 1С УНФ резервирование товара можно выполнить и с помощью документа в разделе «Закупки» — «Склад» — «Резервирования запасов».
Шаг 2. Перейдите в журнал документов и создайте новый документ.
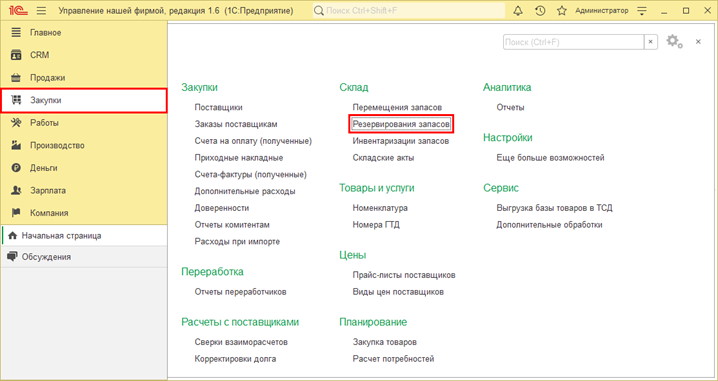
Шаг 3. Выберите «Заказ покупателя» по которому необходимо зарезервировать товар и нажмите кнопку «Заполнить по основанию».
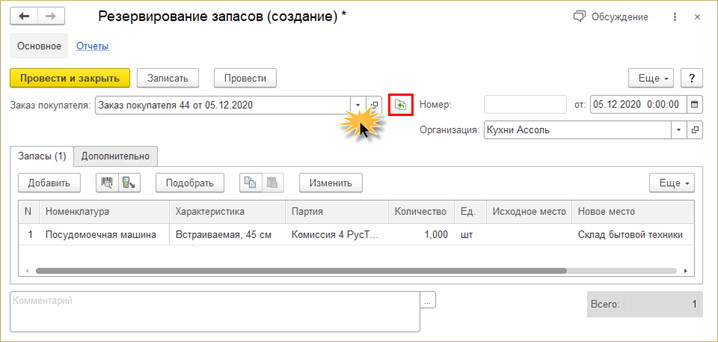
Конфигурация 1С:УНФ имеет более широкий функционал, по сравнению с рассмотренными выше конфигурациями и позволяет вести учет не только торговли, но и производственный. Соответственно программа может резервировать не только товар, но и продукцию, материалы, комплектующие.
Так, имея заказ покупателя на какую-либо продукцию, создается документ «Заказ на производство» — раздел «Производство». Для резервирования можно указать не только склад, но и конкретный цех или производственное подразделение.
На закладке «Материалы» пользователь может зарезервировать материалы или комплектующие для производства продукции, указанной в заказе покупателя – кнопка «Заполнить» — «В резерв по свободным остаткам».
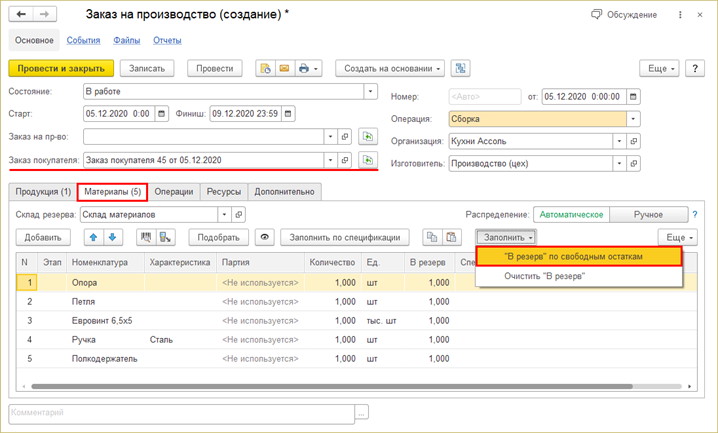
Так происходит резервирование запасов в 1С УНФ.
Не будем углубляться в подробности операций резервирования в рассмотренных конфигурациях. Остановимся более подробнее на вопросе — резервирование 1С ERP.
Резервирование в 1С ERP и УПП
Как видите, резервирование товара в 1С имеет взаимосвязь между остатками на складе (магазине) или заказом поставщику.
Этой же схемы придерживается и резервирование товаров в 1С УПП (Управление производственным предприятием).
В 1С УПП резервирование может производиться как из документа «Заказ покупателя», так и вводом отдельного документа «Резервирование товаров» в журнале «Заказы покупателей».
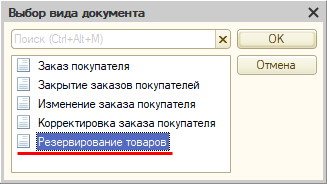
При резервировании товара в документе «Заказ покупателя», нажав кнопку «Заполнить и провести», устанавливается галочка «Резервирование» и выбирается стратегия резервирования по заказам:
- сначала на складах, потом в заказах поставщикам;
- сначала в заказах поставщикам, потом на складах.
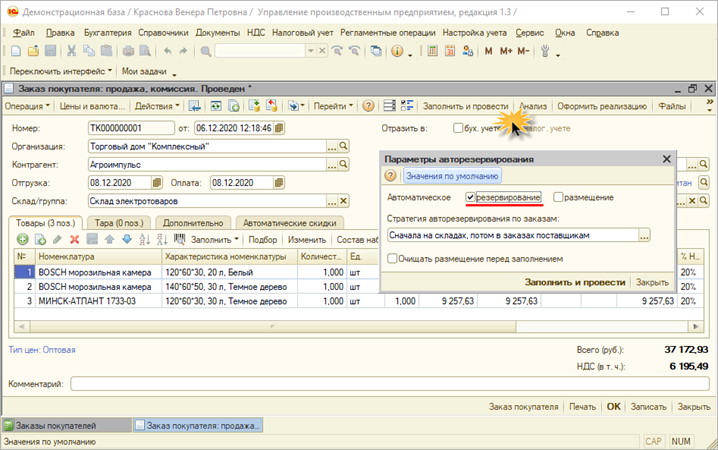
Данный программный продукт снят с продажи и поддержки, конфигурация не развивается и не использует новые возможности платформы 1С:Предприятие 8.3, не может поддерживать новые сервисы 1С. Но есть предприятия, работающие в данной программе.
Пользователям рекомендуется использовать инновационное и эффективное решение «1С:ERP Управление предприятием 2» (1C:ERP). Конфигурация имеет методику и механизмы для плавного перехода с 1С:УПП на 1С:ERP. 1С:ERP является продолжением развития 1С:УПП и учитывая многолетний опыт ее использования, стала результатом удачного слияния проверенных временем методик и современных технологий. Конфигурация 1С:ERP имеет более широкий функционал и переход на нее с 1С: УПП возможен на условиях апгрейда.
Рассмотрим, как реализован механизм резервирование в 1С:ERP.
Настройки в 1С:ERP определяющие обеспечение и резервирование
Шаг 1. Перейдите в раздел «НСИ и администрирование» — подраздел «Настройка НСИ и разделов» — «Склад и доставка».
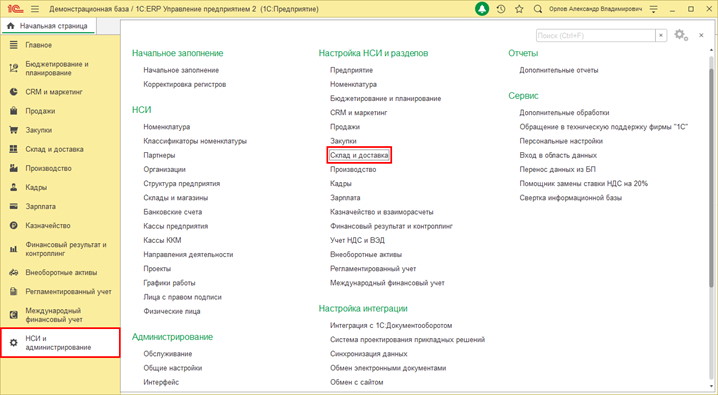
Механизм обеспечения (резервирования), предназначенный для управления обеспечением потребности в товарах, уже включен по умолчанию в разделе «Обеспечение потребностей» — галочка «Обособленное обеспечение заказов».
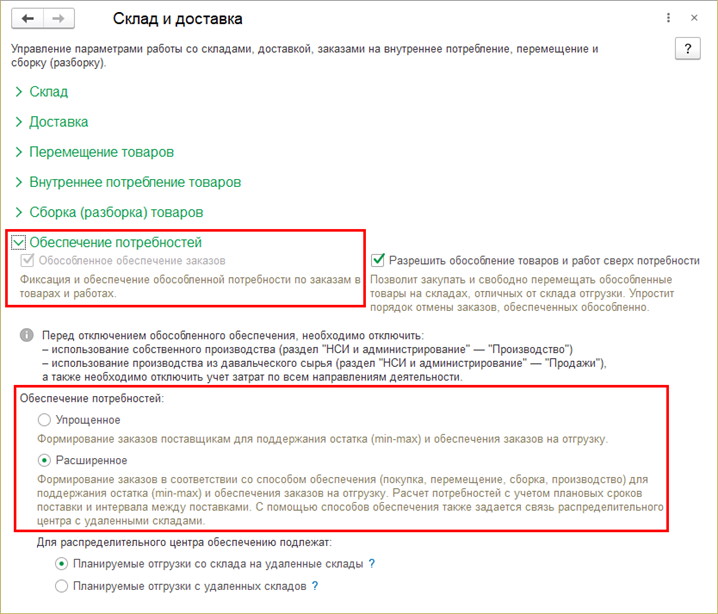
В 1С:ERP предусмотрено два варианта обеспечения потребностей:
- «Упрощенное обеспечение» — потребности обеспечиваются путем заказа поставщику. Не требует дополнительной настройки и заполнения справочников и классификаторов;
- «Расширенное обеспечение» — обеспечение потребностей не только с помощью заказов поставщикам, но и заказы на перемещение, сборку, заказы на производство, в соответствии со способом обеспечения, которые предварительно настраиваются.
В 1С:ERP потребность на складе формируется документами:
- «Заказ клиента» — потребность в товаре, продукции;
- «Заказ на производство» — потребность в материалах;
- «Заказ на сборку» — потребность в комплектующих;
- «Заказ на перемещение».
Использование заказов клиентов определяется настройкой программы.
Шаг 2. Перейдите в раздел «НСИ и администрирование» — подраздел «Настройка НСИ и разделов» — «Продажи». Разверните подраздел «Оптовые продажи».
Настройка включает варианты использования заказов:
- «Как счет» — товары не резервируются, исполнение заказов не контролируется;
- «Заказ только со склада» — заказ оформляется только на товары, имеющиеся на складе;
- «Заказ со склада и под заказ» — товар резервируется и отгружается по мере обеспечения заказа.
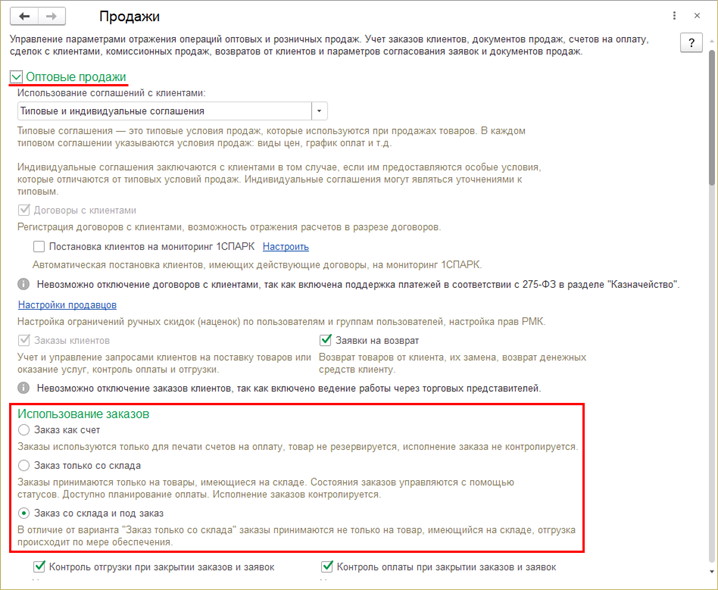
Во втором варианте настройки – «Заказ только со склада», состояние заказов управляется с помощью статусов.
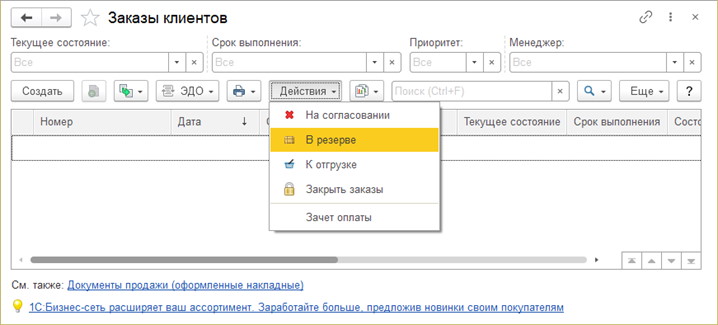
Шаг 3. Установите более расширенную настройку – «Заказ со склада и под заказ».
Механизм резервирования 1С ERP работает одинаково для всех видов документов, поэтому рассмотрим резервирование 1С на нескольких примерах.
Резервирование товаров в 1С:ERP
В 1С:ERP, аналогично рассмотренному примеру в 1С УТ 11.4, резервирование товаров производится из документа «Заказ клиента».
Шаг 1. Создайте новый документ «Заказ клиенту» в разделе «Продажи».
На закладке «Товары» в кнопке «Обеспечение» пользователю доступны действия, касающиеся резервирования:
- «Заполнить обеспечение»;
- «Снять резерв по назначению»;
- «Зарезервировать под назначение».
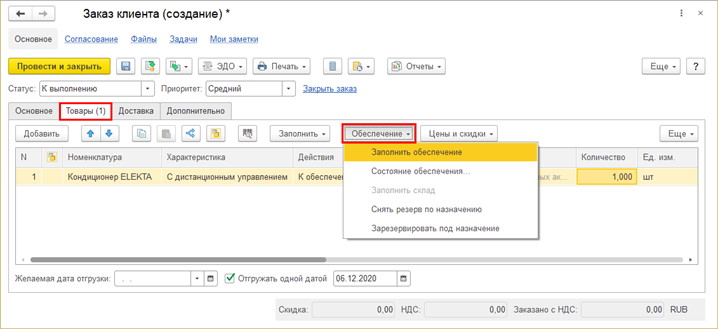
Шаг 2. Нажмите кнопку «Обеспечение» и в окне «Заполнить обеспечение» выберите вариант, установив нужную галочку:
- «Резервировать на складе» — товар резервируется из текущего складского остатка. Списание зарезервированного товара возможно только для данного заказа. Остаток определяется на текущую дату и учитывает ранее зарезервированные товары.
- «Резервировать по мере поступления» — если товар находится в «пути» или планируется его поступление (имеются заказы поставщика со статусом «Подтвержден» и определена дата его поступления), он будет зарезервирован.
- «Обеспечить обособленно» — под заказ.
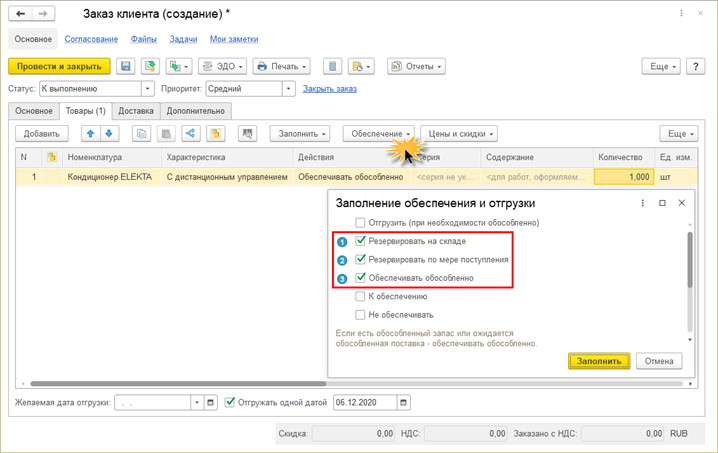
Как влияет настройка обеспечения на резервирование 1С ERP – «К обеспечению» и «Не обеспечивать»?
- «К обеспечению» — товара нет, необходимо оформить заказ. После подтверждения заказа, например, на поставку товара, способ обеспечения изменится на «Резервировать к дате отгрузки».
- «Не обеспечивать» — товары не резервируются. Например, от клиента ожидается предоплата.
Варианты обеспечения «Обеспечить обособленно» и «К обеспечению» предполагают заказ не имеющихся на складе товаров (продукции) у поставщика, перемещение их с другого склада, сборку и т.д.
Информация о способе обеспечения отражена в графе «Действия» в табличной части документа.
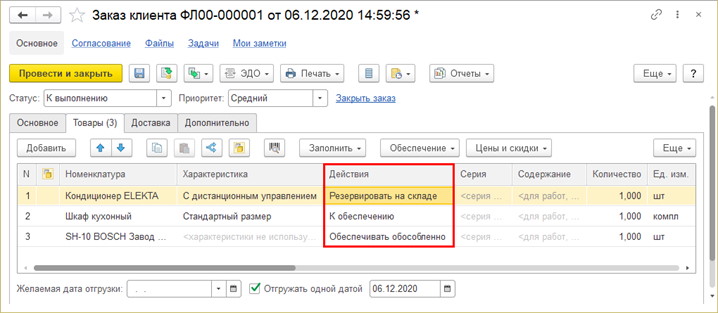
Действие может быть изменено пользователем. Для этого достаточно дважды щелкнуть мышкой на ячейке и выбрать вариант обеспечения, с помощью голубой стрелочки:
- «Резервировать на складе»;
- «Обеспечить обособленно»;
- «К обеспечению»;
- «Не обеспечивать».
При этом, в окне видно, количество доступного товара по текущей строке.
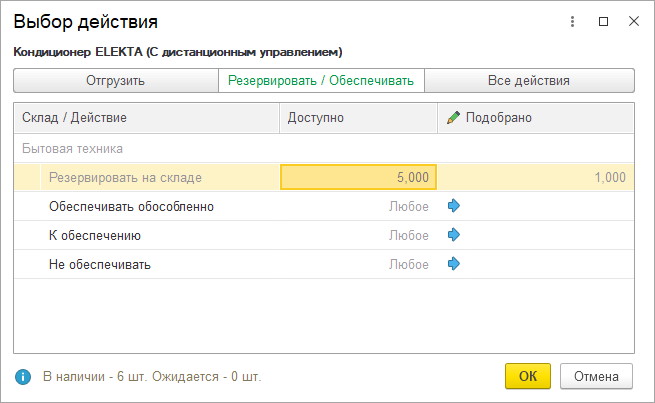
Какие товары доступны, сколько товаров в резерве и каким заказом зарезервирован товар?
На эти вопросы можно получить ответ из отчета в разделе «Склад и доставка» — «Отчеты по складу» — «Остатки и доступность товара».
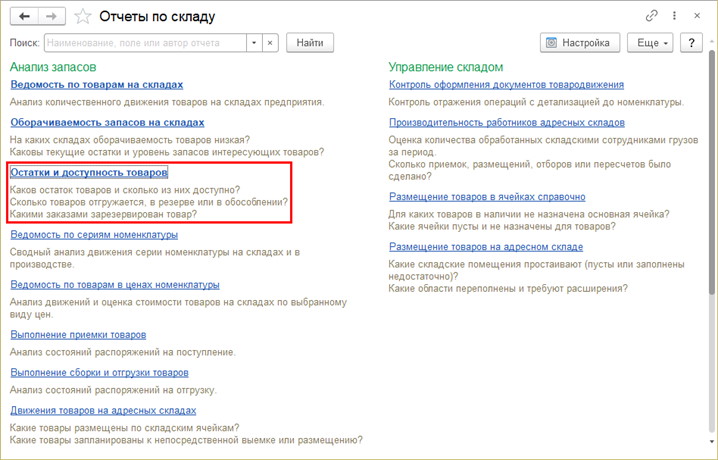
Шаг 3. Сформируйте отчет «Остатки и доступность товаров».
Из отчета видно, что из имеющегося на складе остатка товара, одна единица зарезервирована.
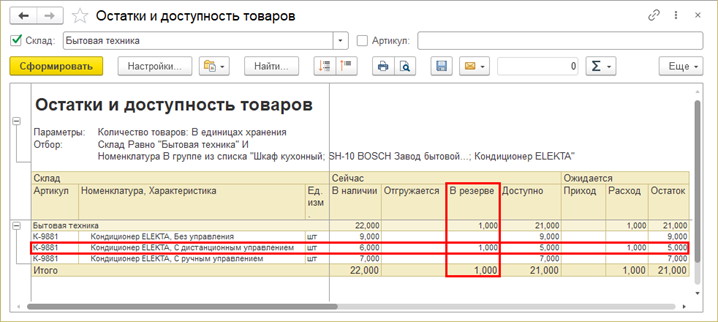
Как быть с остальным заказом? Когда произойдет резервирование запасов в 1С?
Для этого необходимо сформировать заказ. Сделать можно непосредственно из документа «Заказ клиента», нажав кнопку «Создать на основании».
Это может быть:
- «Заказ на перемещение»;
- «Заказ на производство»;
- «Заказ на сборку (разборку)»;
- «Заказ переработчику»;
- «Заказ поставщику» или «Заказы поставщикам», в т.ч. «Заказы поставщикам в 1С Бизнес-сеть».
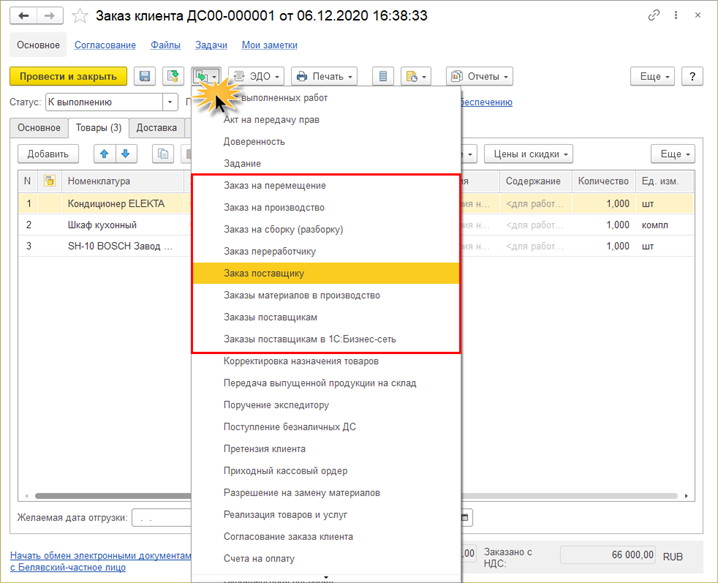
В нашем примере, при выборе варианта «Заказ поставщику» недостающие элементы номенклатуры перенесутся в новый документ — «Заказ поставщику».
Если выбрать вариант «Заказы поставщикам» — то программа сформирует несколько заказов поставщикам, по выбранным позициям.
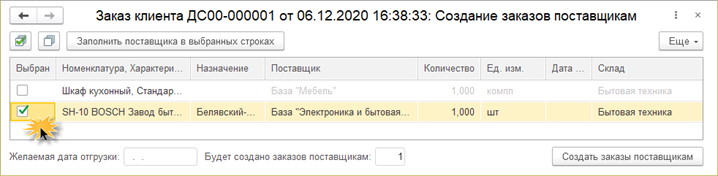
Шаг 4. Сформируем заказ поставщику – кнопка «Создать заказы поставщикам».
Поставщику заказан холодильник SH-10 BOSCH и заказу установлен статус «Подтвержден».
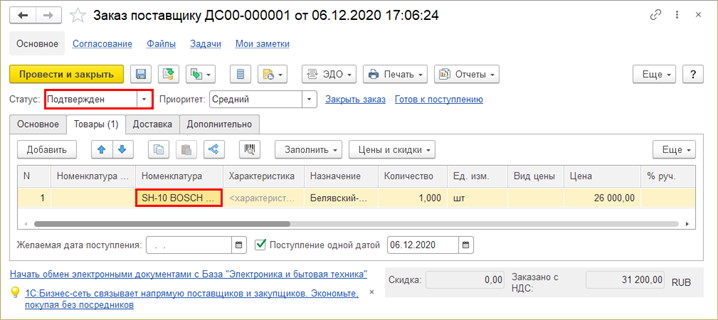
После формирования документа «Заказ поставщику» на недостающую позицию, из документа «Заказ клиента» посмотрим состояние его выполнения.
Шаг 5. Нажмите кнопку «Отчеты» — «Состояние выполнения».
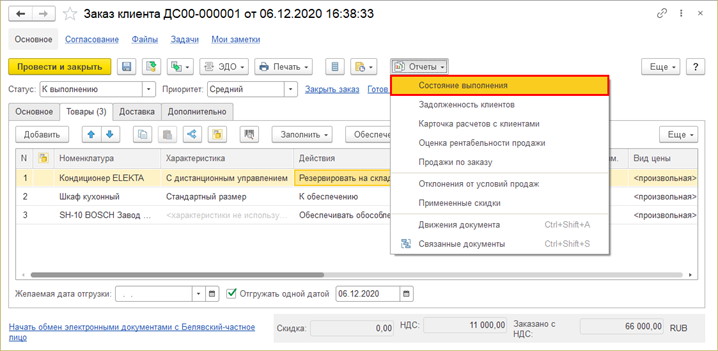
В окне отчета «Состояние выполнения» нажмите гиперссылку «Дополнительно».
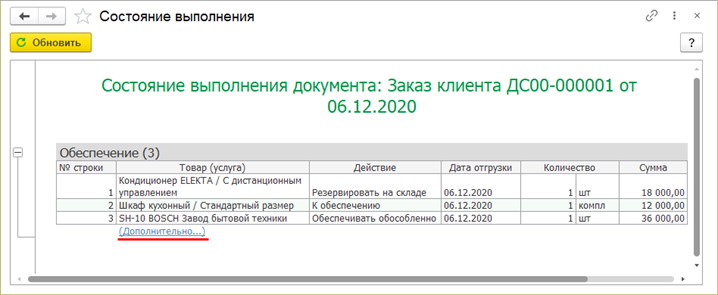
Здесь видно резерв не только на складе, но и резерв к дате ожидаемой отгрузки поставщиком.
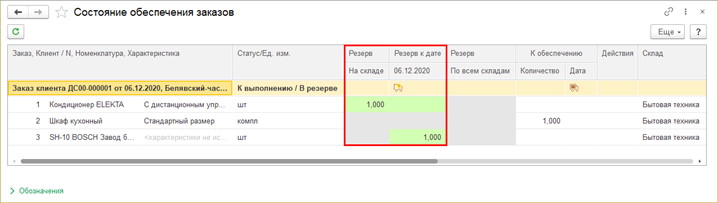
Эту же форму отчета можно сформировать в разделе «Продажи» — подраздел «Сервис» — «Состояние обеспечения заказов».
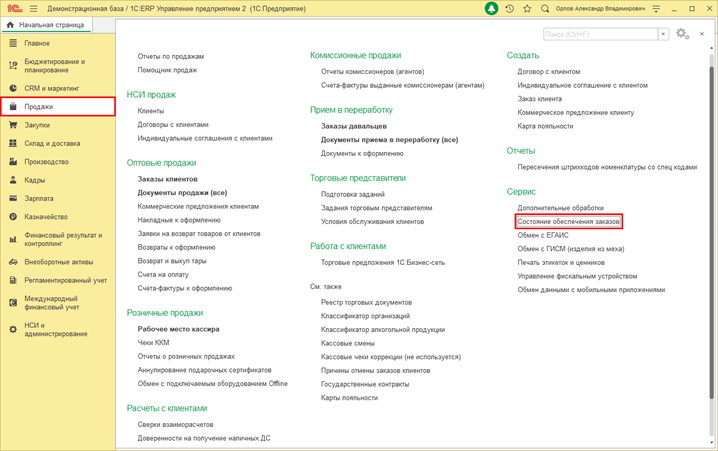
Из данного отчета можно отслеживать информацию по всем заказам, установив отбор по полям:
- «Склад»;
- «Менеджер»;
- «Номенклатура».
Пользователь может открывать документы непосредственно из данной формы и резервировать товар. При нажатии гиперссылки «Резервировать», товар резервируется на складе.
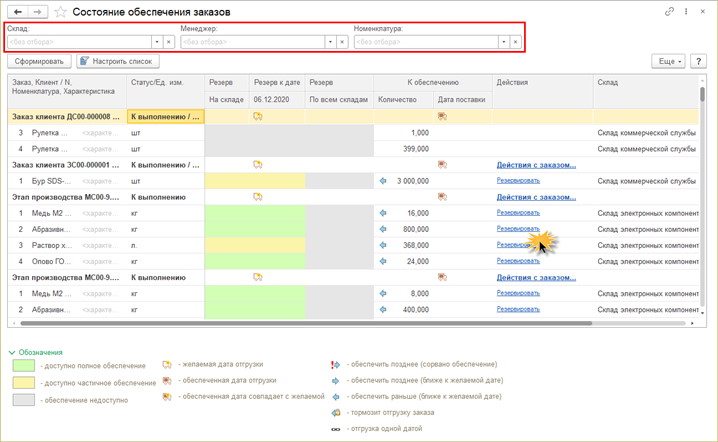
При изменении информации о поступлении товара или продукции, в форме состояния обеспечения заказов цвет ячейки автоматически изменится.
- Зеленое поле – доступно полное обеспечение;
- Желтое поле – доступно частичное обеспечение;
- Сиреневое поле – обеспечение не доступно.
Шаг 6. Следуя по цепочке, оформим поступление товара, на основании «Заказа поставщику».
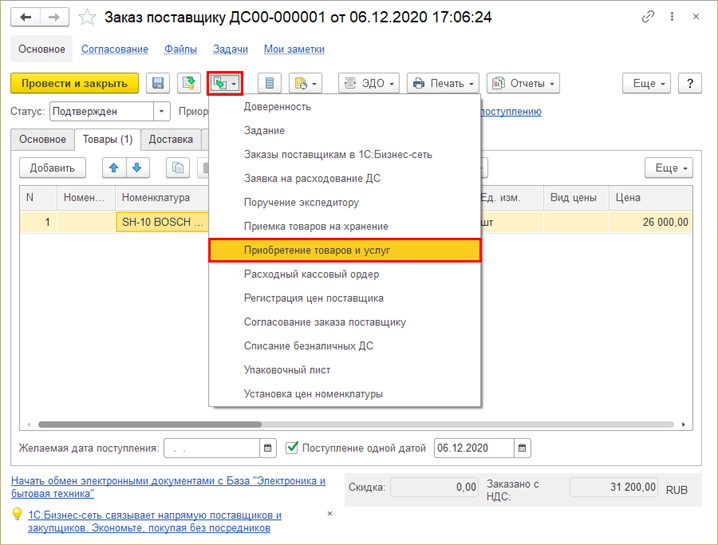
Но после оформлении документа «Поступление товаров и услуг», товары еще не поступили на склад. После отражения поступления товара, в отчете «Остатки и доступность товаров», до момента их приемки, они отражаются в графе «Ожидается приход».
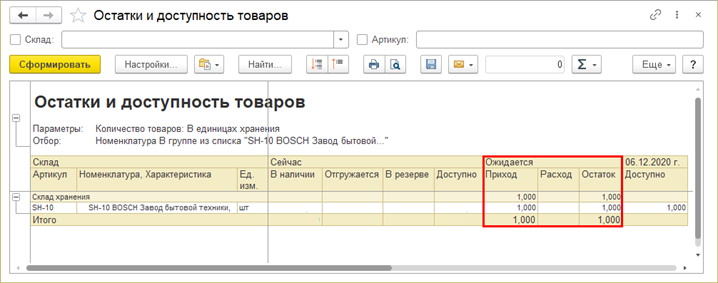
Дело в том, чтобы оприходовать товары на склад недостаточно документа «Поступления товаров и услуг». В 1С:ERP для оприходования товара создается документ «Приходный ордер на товары». Для этого предназначено рабочее место «Приемка» в разделе «Склад и доставка».
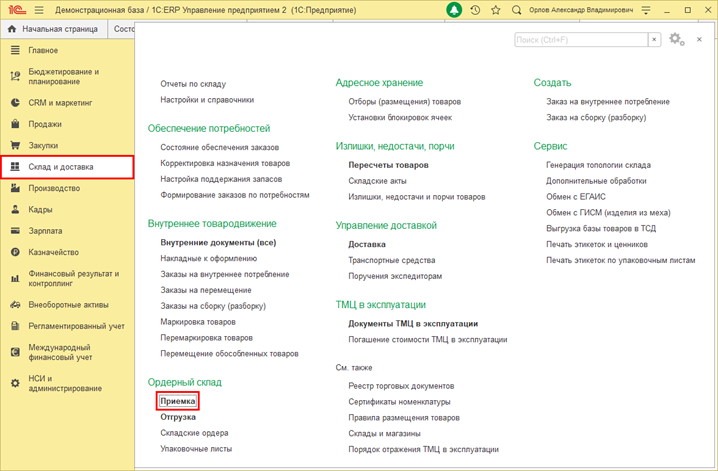
Лишь отразив факт приемки товара данным документом, пользователь получит тот товар в распоряжение и сможет выполнять с ним дальнейшие операции.
Шаг 7. Перейдите в рабочее место «Приемка товаров на склад», укажите склад и выбрав документ, по которому ожидается приемка, нажмите кнопку «Создать ордер».
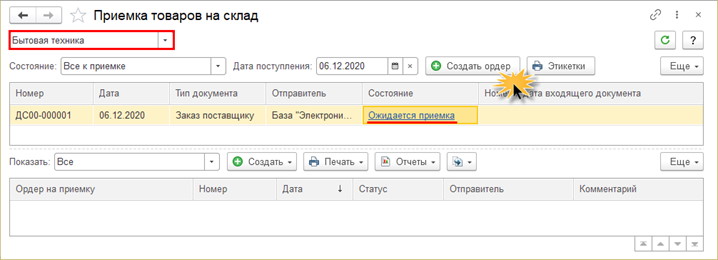
Шаг 8. Проведите документ. «Приходный ордер на товары» должен иметь статус «Принят».
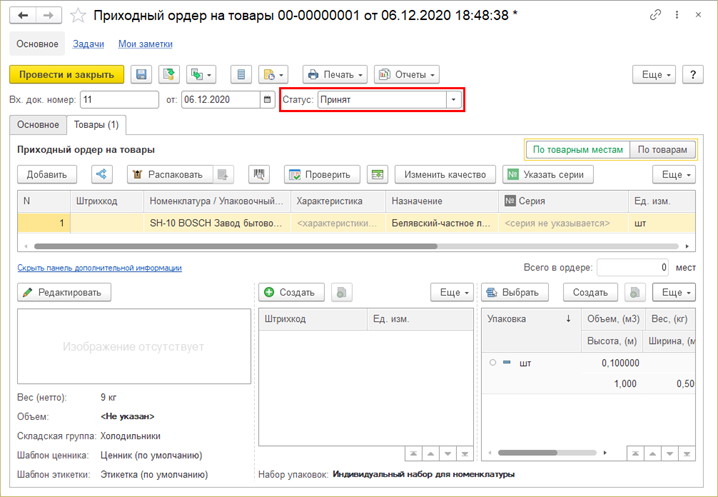
Только после этой операции товар отразится в отчетах.
Посмотрим, что изменилось в отчете «Остатки и доступность товара» — раздел «Склад и доставка» — «Отчеты по складу».
Шаг 9. Откроем и сформируем отчет.
После формирования ордера, поступивший товар «ушел» со склада хранения и автоматически попал в резерв, на складе «Бытовая техника», в обеспечение заказа клиента.
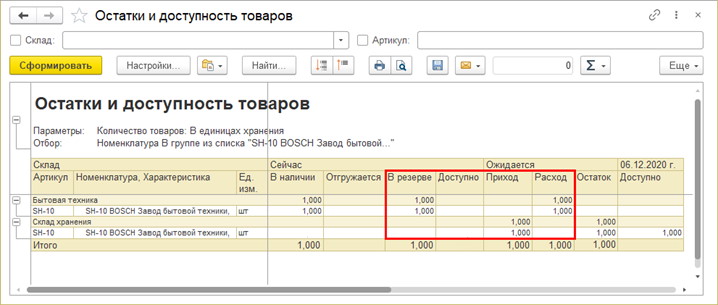
Проверим, как отразится ввод документов на состоянии обеспечения заказа.
Шаг 10. Сформируйте отчет «Состояние обеспечения заказов» в разделе «Продажи». Зарезервированный товар из поля «Резерв к дате» переместился в ячейку «Резерв на складе». Все верно – так товар уже поступил на склад и ждет своего покупателя.
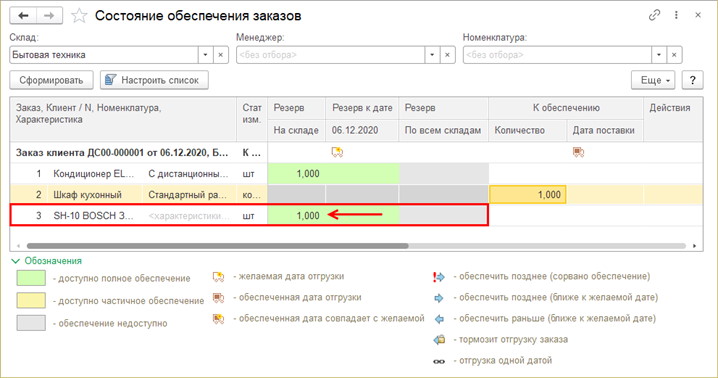
Покупателю можно частично отгрузить его заказ.
Шаг 11. Для отгрузки товара в графе «Действия» документа «Заказ клиента» на позицию «Холодильник SH-10 BOSCH» установить — «Отгрузить обособлено».
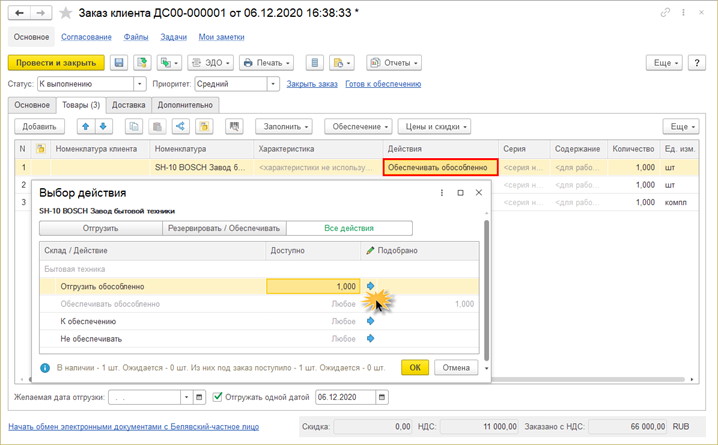
Шаг 12. На другую позицию, которая имелась в наличии на складе – установим «Отгрузить».
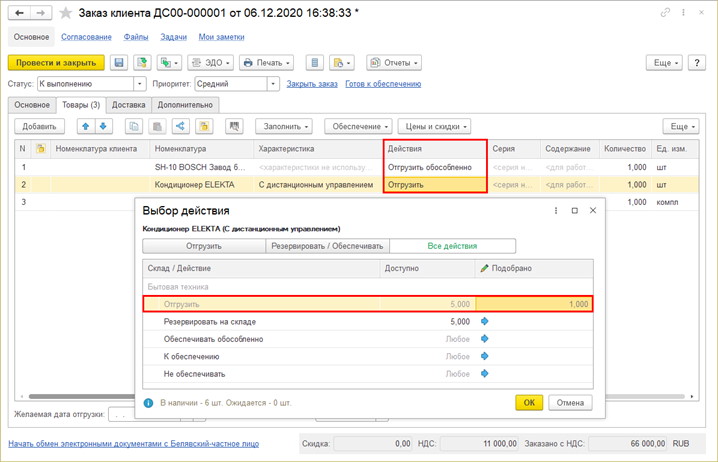
Отразив действие – отгрузка заказа, вернемся к отчету «Состояние обеспечения заказов».
Шаг 13. Нажмите кнопку «Отчеты» — «Состояние выполнения» или откройте отчет одноименный отчет в разделе «Продажи» — «Сервис».
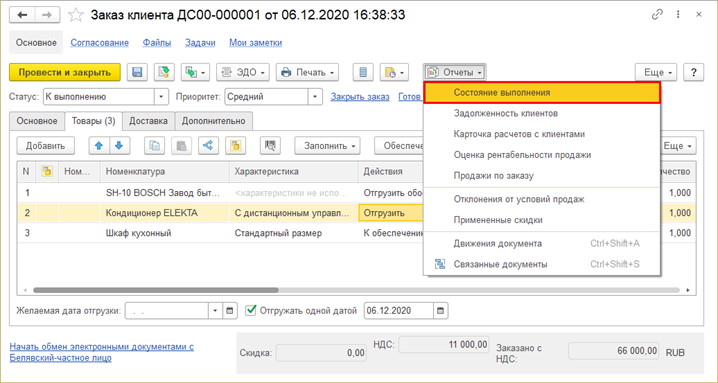
Товары, отмеченные на отгрузку, сняты с резерва и «ушли» из отчета.
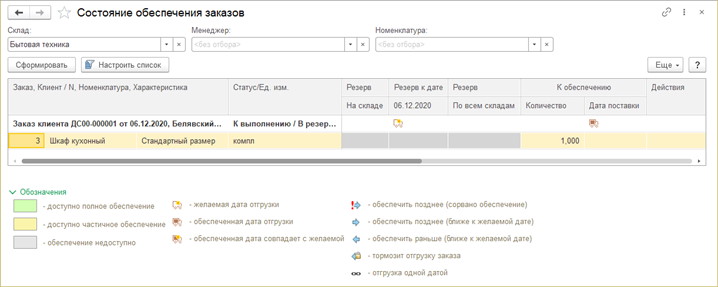
После данных действий, оформляется документ «Реализация товаров и услуг» — кнопка «Создать на основании» в документе «Заказ клиента».
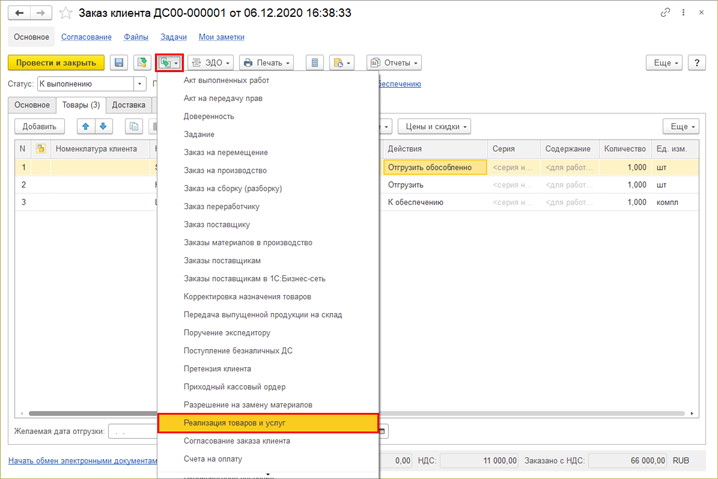
После проведения документа, товар реализован.
Снятие резерва в 1С:ERP
Возникает вопрос: «А как снять резерв в 1С, если заказчик отказался от товара?». Все просто. Вернемся к нашему примеру и отменим действие отгрузки. В резерве на складе снова числится два элемента номенклатуры по данному заказу.
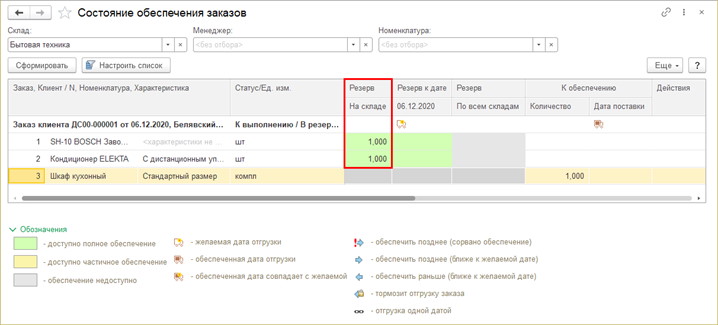
В кнопке «Обеспечение», документа «Заказ клиента», есть команда «Снять резерв по назначению».
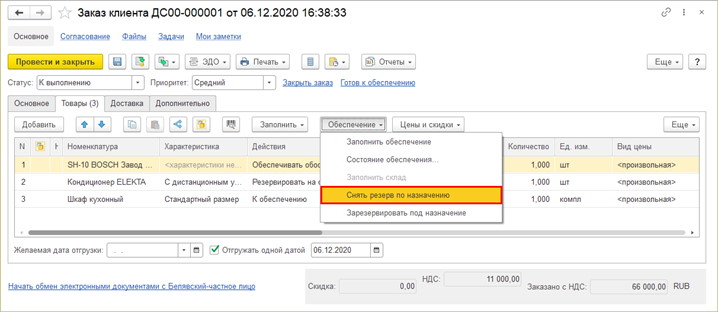
Автоматически создается документ «Корректировка назначения товаров» с указанием действия – «снятие резерва».
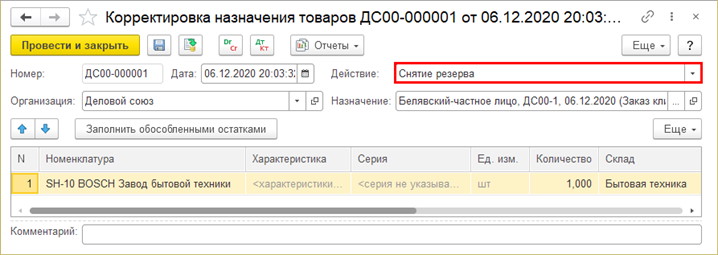
Найти этот документ можно в разделе «Склад и доставка» — «Корректировка назначения товаров».
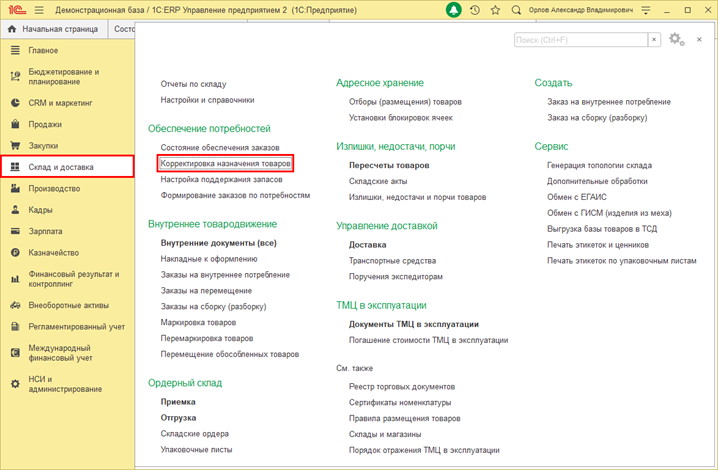
После проведения документа, резерв товара снят и переведен в статус «К обеспечению».
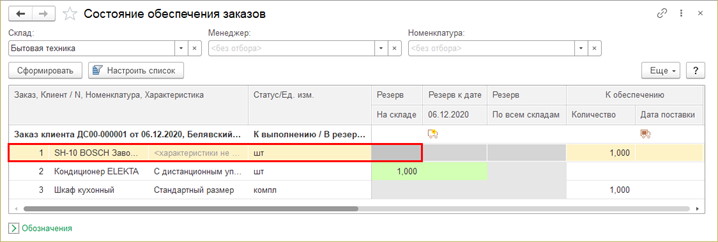
Для снятия резерва на складе, достаточно в окне выбора действия перевести его в статус – «Не обеспечивать».
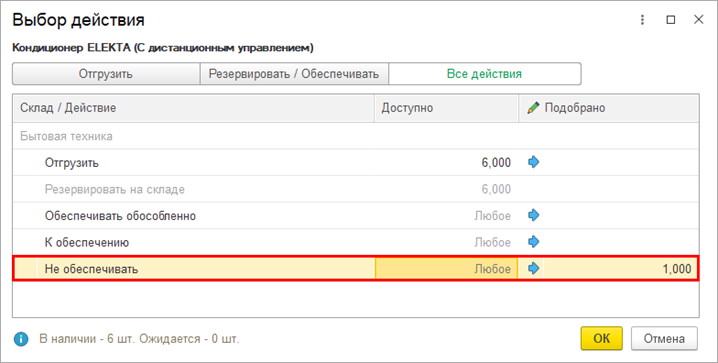
В этом случае, товар полностью «уйдет» из отчета «Состояние обеспечения заказов» и снятые с резерва товары появятся в свободных остатках.
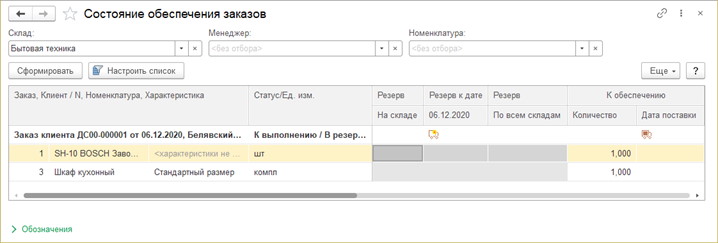
По такой же схеме происходит резервирование выпускаемой под заказ продукции, резервирование запасов в 1С – материалов, комплектующих, при производстве продукции и т.д. Данный алгоритм применим и к другим заказам – на производство, сборку и т.д.
Если у вас возникли вопросы по теме резервирование 1С ERP, настройке конфигурации, ее поддержке и сопровождению, обращайтесь к нашим специалистам за консультацией.